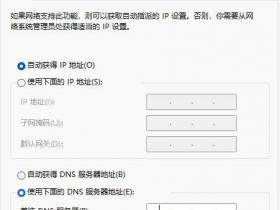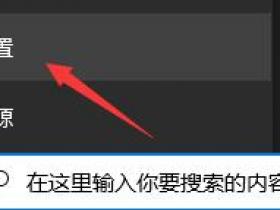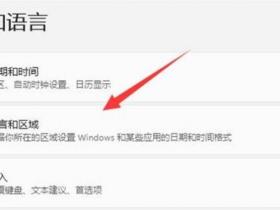Win11/10怎么快速恢复 Documents 文件夹的默认位置?很多朋友不知道Documents文件夹在哪?该怎么修改成默认的位置,下面我们就来看看这个问题的解决办法!
问:Documents文件夹默认位置
答:C:\Users\Test\Documents。
位置服务是 Windows 上某些应用程序的一项重要功能,具体取决于系统的位置。因此,如果您看到系统上的“定位服务”选项呈灰色显示,您甚至无法手动切换它。通常,某些系统故障会导致此问题,您可以按照这些简单的解决方案轻松解决。
修复 1 – 调整注册表
您可以调整注册表来修复这个灰显的位置服务问题。
1. 按Win 键并键入“注册表”。
2.然后,点击“注册表编辑器”打开系统上的注册表编辑器。
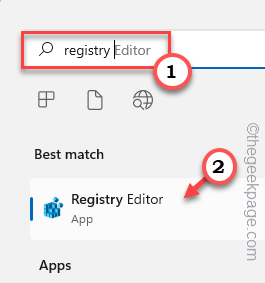
3. 您将删除一个特定的注册表子目录。通常,它根本不会影响您的系统。但是,建议您进行系统备份。
一个。打开注册表编辑器后,点击“文件”并单击“导出”选项以备份注册表。
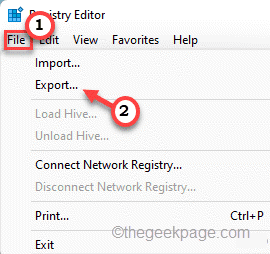
3.取完备份后,往这边走——
HKEY_LOCAL_MACHINE\SYSTEM\CurrentControlSet\Services\lfsvc\TriggerInfo
4. 现在,在左侧窗格中,右键点击“ 3 ”文件夹,然后单击“删除”以删除该文件夹。
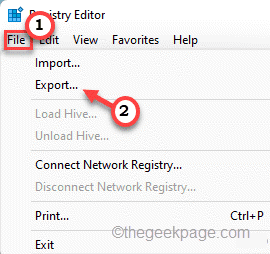
5. 你会看到一个警告提示。点击“是”将其从系统中删除。
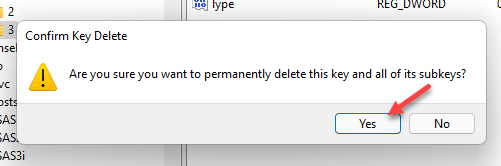
之后,关闭此窗口并重新启动系统。重新启动后,打开设置页面并测试是否可以检查是否可以切换位置服务。
修复 2 – 使用组策略
[适用于WINDOWS 专业版和企业版]
您可以使用本地组策略设置来启用定位服务。
1.你必须同时按下Win键+R键。
2. 写下这个然后点击“ OK ”。
gpedit.msc
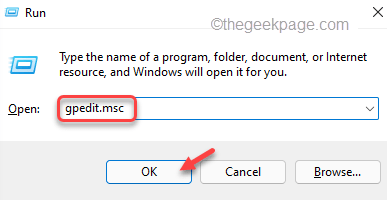
3.打开实用程序页面后,请按此方式进行-
计算机配置 > 管理模板 > Windows 组件 > 位置和传感器
4. 在右侧,您会发现三个策略设置。
5. 你必须禁用所有这些。因此,只需双击“关闭位置脚本”策略设置即可访问它。
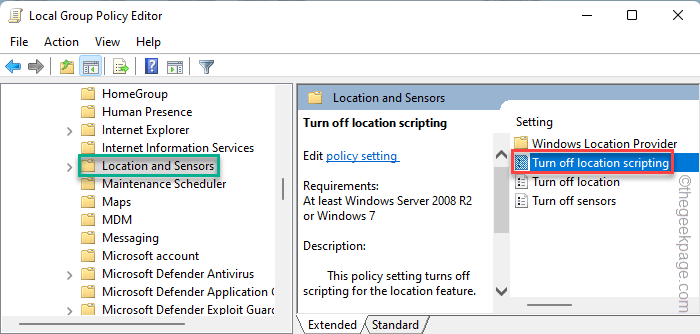
6. 然后,单击“已禁用”策略以禁用系统上的策略。
7. 之后,点击“应用”和“确定”保存此修改。
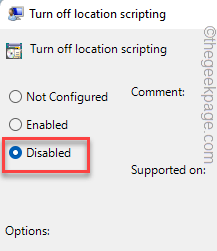
8. 这样,您还必须禁用另外两个策略。因此,双击“关闭位置”策略进行编辑。
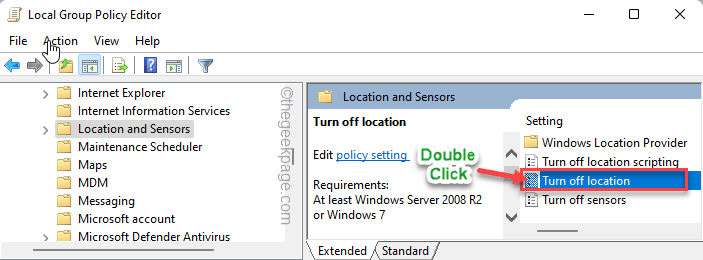
9. 将此策略设置为“禁用”,就像其他策略一样。
10. 然后,再次点击“应用”和“确定”。
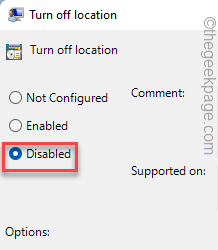
11. 最后,双击“关闭传感器”策略。

12.接下来,选择“未配置”选项。
13. 然后,单击“应用”和“确定”保存更改。
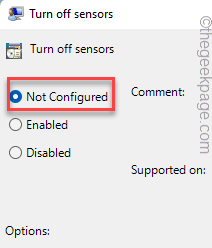
关闭本地组策略编辑器页面。现在,您只需重新启动机器一次。
之后,重新启动后,您可以切换并检查是否可以打开或关闭该位置。
修复 3 – 自动化地理定位服务
您必须自动化地理定位服务。
1. 只需按下Windows 键并输入“服务”。
2. 然后,点击“服务”访问它。
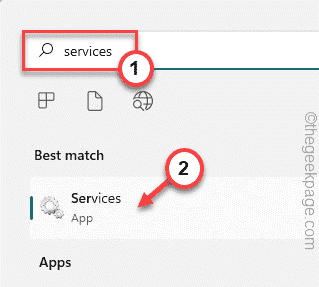
3. 在服务实用程序页面上,查找“地理位置服务”。
4. 然后,双击该服务以访问它。
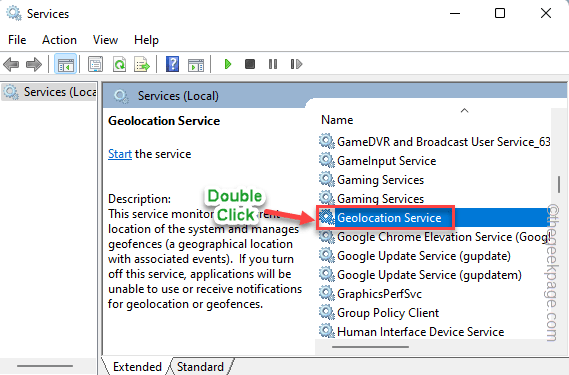
5. 接下来,从下拉菜单中将“服务状态:”设置为“自动”。
6. 如果您发现服务已“停止”,您只需点击“开始”即可启动它。
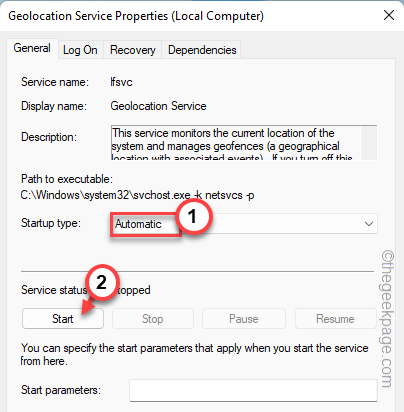
7. 之后,单击“应用”和“确定”保存更改。
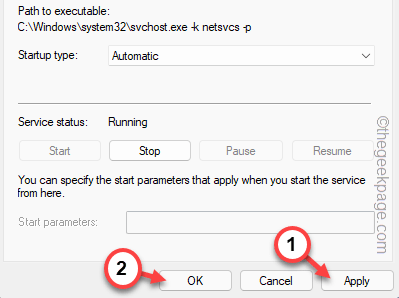
之后,关闭服务页面。然后,再次尝试启用定位服务。