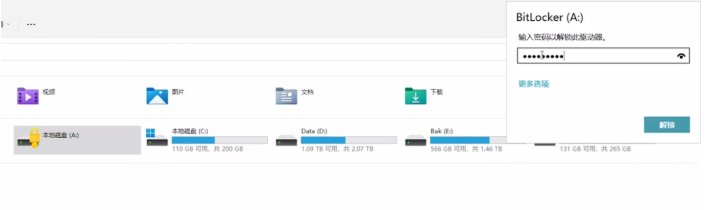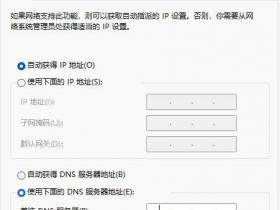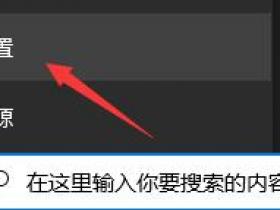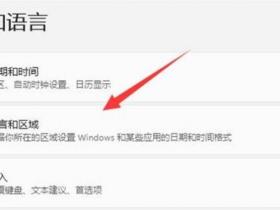Win11 BitLocker驱动器加密怎么使用?想在电脑磁盘上设置加密,保护设备上的数据,防止未经授权的人员访问,可以使用内置于Windows Vista及其之后系统的全磁盘,加密功能BitLocker来完成,有很多小伙伴问,Win11 BitLocker 驱动器加密怎么使用呢?下面小编就教大家Win11 BitLocker 驱动器加密使用的方法详细的步骤。
Win11 BitLocker驱动器加密是什么意思?
Windows BitLocker驱动器加密通过加密Windows操作系统卷上存储的所有数据可以更好地保护计算机中的数据。BitLocker使用TPM(受信任的平台模块)帮助保护Windows 操作系统和用户数据,并帮助确保计算机即使在无人参与、丢失或被盗的情况下也不会被篡改。 BitLocker还可以在没有TPM的情况下使用。若要在计算机上使用BitLocker而不使用TPM,则必须通过使用组策略更改BitLocker安装向导的默认行为,或通过使用脚本配置BitLocker。使用BitLocker而不使用TPM时,所需加密密钥存储在USB闪存驱动器中,必须提供该驱动器才能解锁存储在卷上的数据。
Win11 BitLocker 驱动器加密使用方法步骤:
1、打开我的电脑,选择需要加密的磁盘,然后点击右键选择启用 BitLocker,如下图所示;
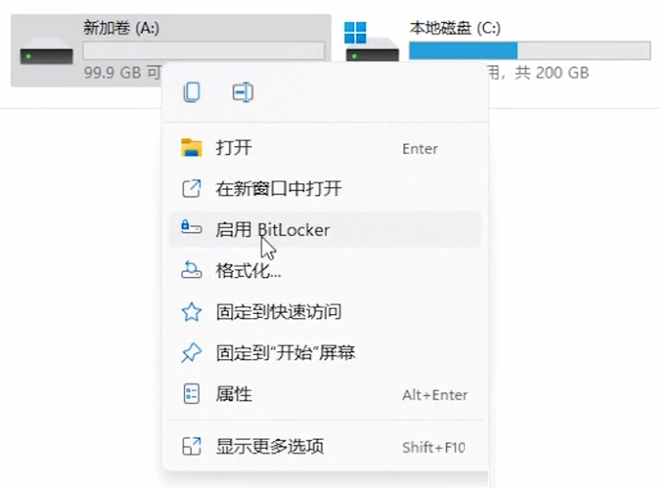
2、弹出BitLocker 驱动器加密窗口,正在启动 BitLocker,如下图所示;
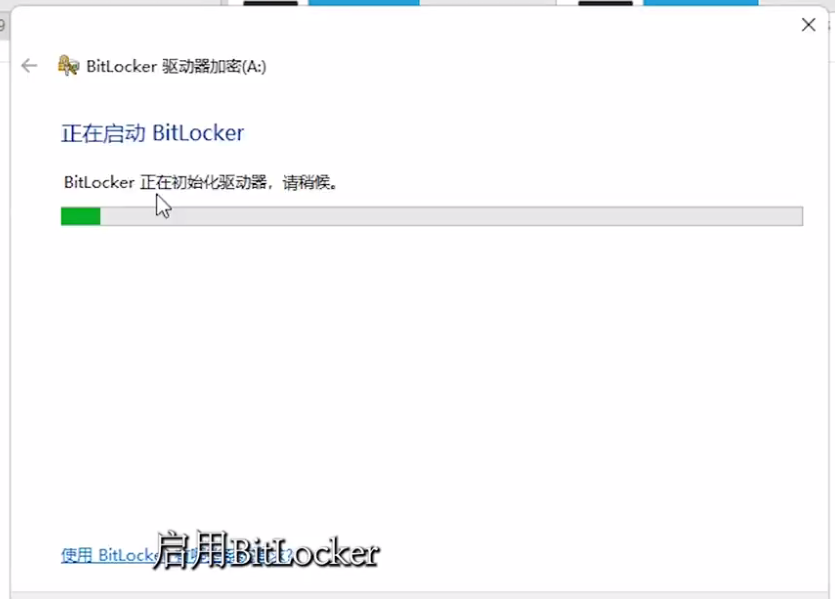
3、选择希望解锁此驱动器的方式,可以选择使用密码解锁驱动器或使用智能卡解锁驱动器,我们这里采用选择使用密码解锁驱动器,然后输入密码后点击下一步,如下图所示;
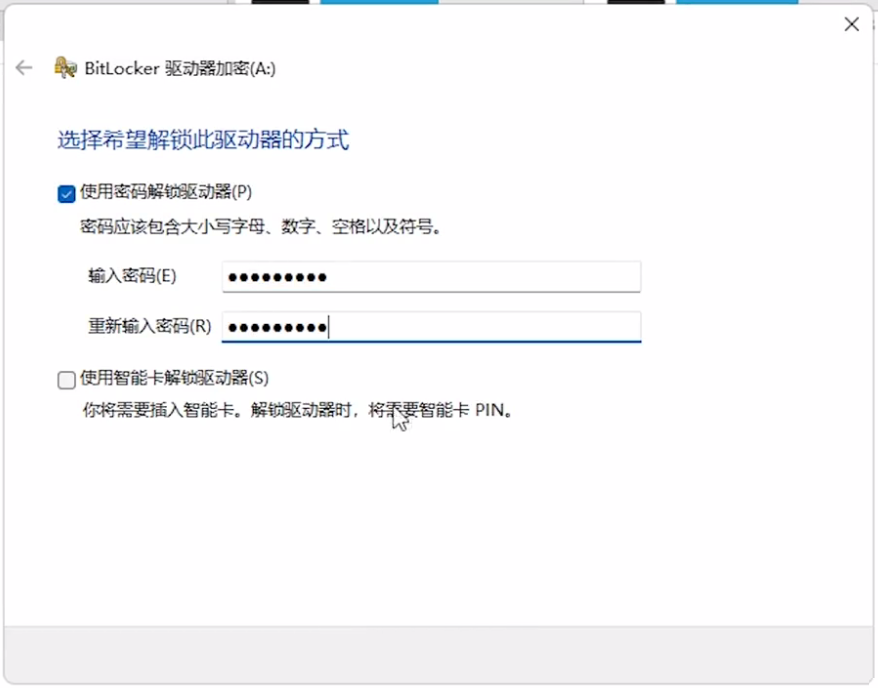
4、如何备份恢复密钥?可以选择保存到 Microsoft 账户、保存到 U 盘、保存到文件和打印机恢复密钥,我们这这里选择保存到文件,如下图所示;
注意:切记保存好 BitLocker 备份恢复密钥,如丢失,则您大概会永久丢失对文件的访问权限!
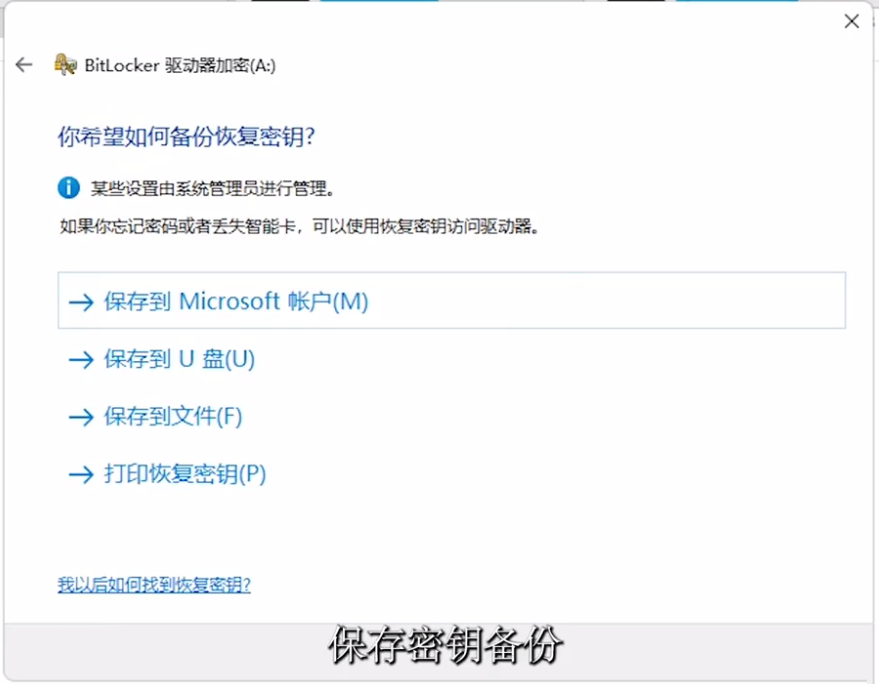
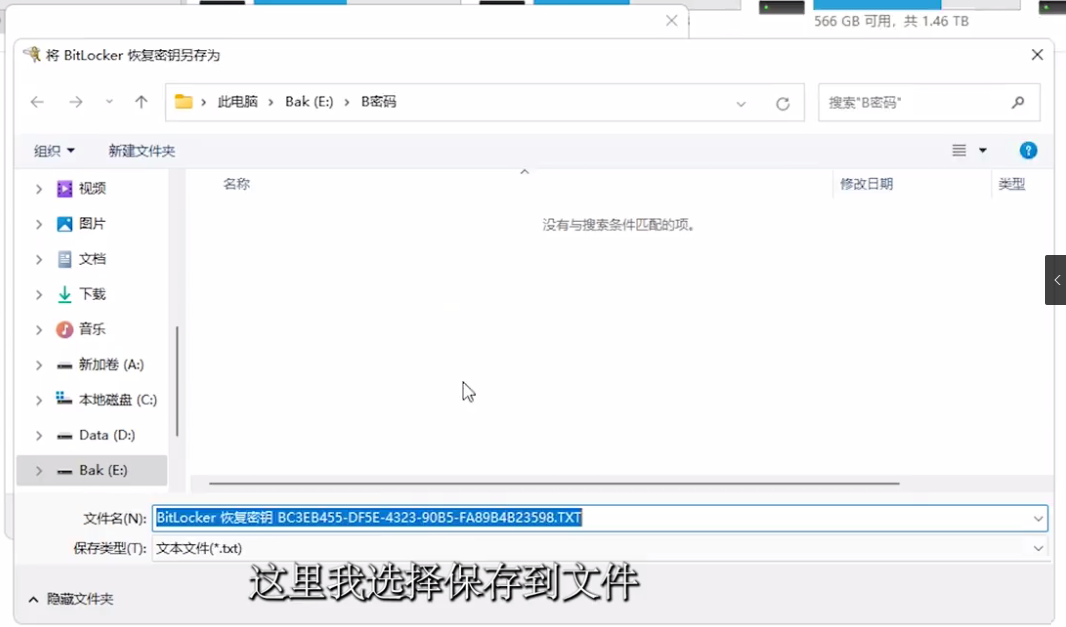
5、选择要加密的驱动器空间大小,如果在新驱动器或新电脑上设置 BitLocker ,则只需要加密当前使用的驱动器部分,BitLocker 会在你添加新数据时对其进行自动加密。
如果你在已使用的电脑或驱动器上启用 BitLocker ,请考虑加密整个驱动器。加密整个驱动器可确保所有数据,甚至已删除但可能仍然包含可检索信息的数据均受到保护。
我们这里选择仅加密已用磁盘空间(最适合于新电脑或新驱动器,且速度较快),点击下一页,如下图所示;
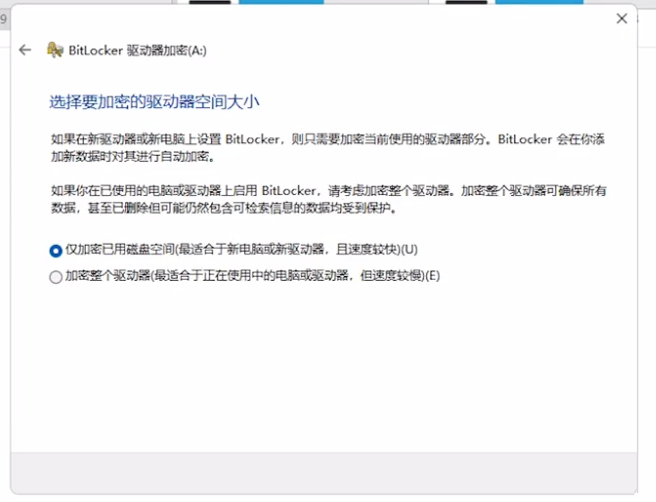
6、点击开始加密,即可完成BitLocker 驱动器加密,如下图所示;
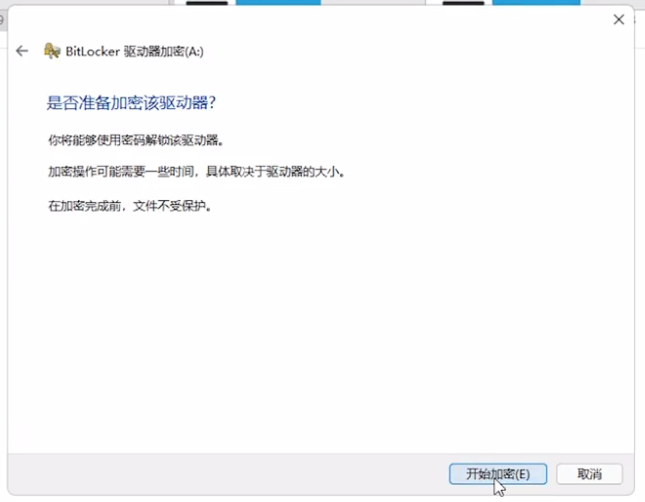
7、提示加密已完成,并重启电脑就可以了,如下图所示;
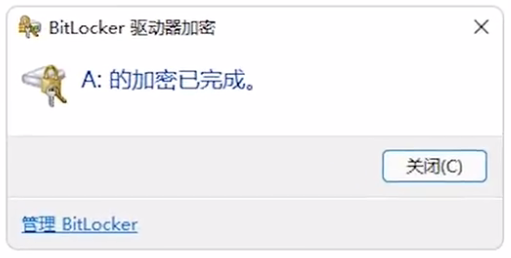
8、平时访问该磁盘分区的时候,需要输入密码以解锁。